本篇文章主要介绍了CentOS安装tomcat并且部署Java Web项目,具有一定的参考价值,有需要的可以了解一下。()
1.准备工作
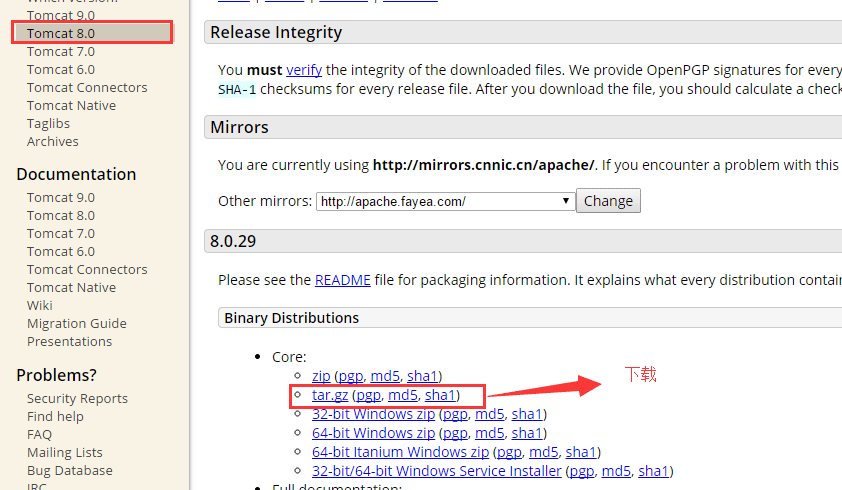
b.因为tomcat的安装依赖于Java jdk,所以我们需要在判断linux系统下面是否安装jdk
b.1 使用(Xshell)连接到Linux系统下面
b.2 输入命令:java -version,如果显示jdk版本号,则证明已经安装,如果不显示,则证明没有安装,如果没有安装,如图所示:

c.操作需要的软件以及系统如下:虚拟机(Vmware),虚拟机中安装的Centos系统,Xshell,Xftp,Tomcat8.0,MyEclipse开发的WebDemo,apache-tomcat-8.0.29.tar.gz。
2.在Linux下安装Tomcat8.0
a.通过上面准备工作之后,我们现在已经拥有了可以安装和发布的环境,如果没有,请自行查询安装。
b.然后在Xshell中使用命令跳转到local下面创建者自己的文件夹:kencery
b.1 cd usr/local/ mkdir kencery cd kencery/
c.然后使用Xftp将tomcat复制到kencery文件夹下面,如图所示:

d.将上传的Tomcat8.0解压,解压之后重命名为tomcat,如图所示:
d.1 tar -zxv -f apache-tomcat-8.0.29.tar.gz
d.2 mv apache-tomcat-8.0.29 tomcat
d.3 cd tomcat

e.解析完成后即可以启动Tomcat,检查是否安装成功,命令如下,如图所示:
/usr/local/kencery/tomcat/bin/startup.sh

出现如图上所示的信息,则表示启动成功。这时候我们可以在windows下面使用http://ip:8080访问,如能够显示Tomcat的主页,则表示不需要进行任何操作了,如不能显示,则需要在Linux中开放防火墙的8080端口。
f.在Linux下面的防火墙里面开放8080端口 会用命令如下:
f.1 vim /etc/sysconfig/iptables
f.2 打开之后按键盘(i)进入编辑模式,写入开发8080端口,如图所示:
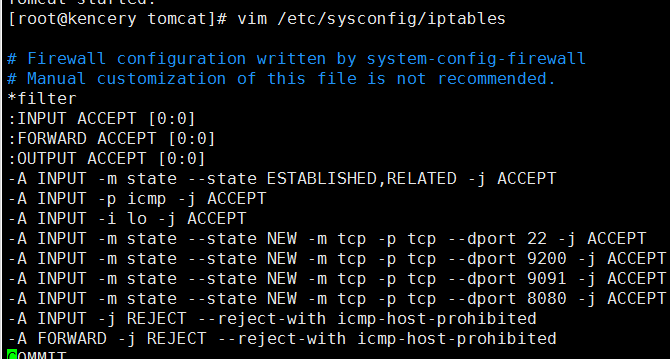
f.3 写完之后我们按键盘(ESC)按钮退出,然后按(:wq)保存并且关闭Vim。
g.之后重启防火墙,命令如下:
service iptables restart
h.然后再次在浏览器中输入http://ip:8080,如果看到tomcat系统界面,说明安装成功,你可以进行下一步了。
i.停止Tomcat的命令是:/usr/local/tomcat/bin/shutdown.sh
3.Linux中设置tomcat的服务器启动和关闭
a.如2所示,我们已经完成了对tomcat的安装,解析来就可以部署项目,但是这里存在一个问题,那就是Linux的系统和重启我们每次都需要接路径并且执行命令,那么我们可以设置横service的形式来实现这个功能。
b.执行命令:vim /etc/rc.d/init.d/tomcat,创建脚本文件,在文件中写入如下代码,保存并且退出
Linux
c.给文件添加权限,使得脚本文件可以执行,命令为 chmod 755 /etc/rc.d/init.d/tomcat